
Sadržaj:
- Autor John Day [email protected].
- Public 2024-01-30 09:34.
- Zadnja promjena 2025-01-23 14:47.

Ovaj će vam post pokazati kako možete izgraditi jednostavnu kameru s vremenskim odmakom koristeći Raspberry Pi. Razlučivost, trajanje i vrijeme mogu se lako ažurirati u skripti. Nešto smo slično stvorili pomoću ploče ESP32-CAM, ali je kvaliteta kamere Raspberry Pi mnogo bolja od toga, pa su i rezultati bolji od prethodne verzije.
Gornji video daje pregled kako se sve slaže. Preporučio bih da ga pogledate prvo kako biste bolje razumjeli kako možete napraviti i prilagoditi ovaj projekt.
Korak 1: Pripremite Raspberry Pi



Za ovaj projekt ne trebate zaslon, ali odlučio sam ga upotrijebiti da vam pokažem kako skripte rade. U ovom primjeru također ću koristiti Raspberry Pi 3, ali to će funkcionirati sa bilo kojom varijantom koja podržava korištenje kamere.
Prvo što trebate učiniti je preuzeti Raspbian sliku. Koristio sam verziju Raspbian Desktop jer bih želio pristupiti radnoj površini Raspberry kako bih vam prikazao datoteke i slično. Dakle, ako namjeravate koristiti zaslon, preporučio bih vam i preuzimanje. Zatim morate bljeskati sliku na odgovarajuću microSD karticu, a za to bih preporučio korištenje Etchera. Odlučio sam koristiti WiFi umjesto Ethernet veze, a također sam odlučio ubaciti SSH na ploču kako bih to kontrolirao. Umjesto toga, možete povezati i tipkovnicu s Raspberry Pi i izvršiti sve naredbe izravno s terminala. Tvoj izbor.
Ako namjeravate koristiti SSH putem WiFi -ja, morat ćete stvoriti datoteku s pojedinostima o mreži. Datoteku predloška možete preuzeti s donje veze za početak. Jednostavno ga otvorite uređivačem teksta poput Notepad ++ ili Sublime Text, a zatim unesite kôd svoje zemlje, naziv mreže i lozinku. Kad završite, spremite datoteku i kopirajte je na boot pogon na Raspberry Pi. Da biste omogućili SSH, jednostavno morate stvoriti praznu datoteku s imenom ssh i postaviti je u pogon za pokretanje. Ne morate dodati nikakvo proširenje. Nakon što završite, možete umetnuti microSD karticu, spojiti sve i pokrenuti Raspberry Pi.
Datoteka WPA predloška:
Kao što se može vidjeti u videu, razlučivost zaslona u početku je bila netočna i morao sam dodati ispravnu HDMI konfiguraciju da bi mogao raditi. To ovisi o zaslonu koji koristite pa neću ovdje navoditi izjave, ali možete se pozvati na video i sliku ako vas zanima.
Sljedeće što moramo učiniti je otvoriti terminal na vašem računalu i SSH na ploči koristeći njegovu IP adresu. Za dobivanje IP adrese ploče možete koristiti softver poput skenera AngryIP. Zatim otvorite terminal i upišite "ssh [email protected]", ali svakako promijenite IP adresu tako da odgovara onoj za vašu ploču. Morat ćete unijeti lozinku, a zadana lozinka je "malina". Zatim moramo omogućiti kameru, a to se može učiniti pokretanjem naredbe "sudo raspi-config". Opcija kamere navedena je pod opcijama sučelja, a nakon što je omogućite, morat ćete ponovno pokrenuti ploču.
Korak 2: Testirajte kameru i napišite skriptu




Prije nego što napišemo skriptu, preporučljivo je provjeriti radi li kamera. Da biste to učinili, jednostavno SSH vratite na ploču, a zatim pokrenite naredbu "raspistill -o test.jpg". Ovo će snimiti sliku i spremiti je u trenutni direktorij s imenom test.jpg. Zatim možete pokrenuti naredbu "ls" da provjerite je li datoteka stvorena. Izvođenjem naredbe "ls" ispisat će se sve datoteke i mape koje su prisutne u trenutnom direktoriju. Ako datoteka postoji, možete biti sigurni da kamera radi ispravno.
Zatim moramo napisati skriptu, a to se može učiniti pokretanjem naredbe "sudo nano time-lapse.sh", koja će otvoriti uređivač teksta. Zatim morate unijeti sljedeće kako je prikazano na slici:
#!/bin/bash
raspistill -t 20000 -tl 1000 -w 1920 -h 1080 -o /home/pi/images/img%05d.jpg
Zbog toga ploča kontinuirano snima slike 20 sekundi (20000ms), u razmaku od 1 sekunde (1000ms). Također definira razlučivost 1920x1080 i također određuje mjesto na kojem bi se slike trebale pohraniti. "%05d" određuje da nazivi slika trebaju sadržavati ukupno 5 znamenki s vodećim nulama. Kada završite, jednostavno spremite datoteku pritiskom na "CTRL+X", zatim "Y", a zatim tipkom "Enter".
Zatim moramo učiniti skriptu izvršnom što se može učiniti pokretanjem naredbe "sudo chmod +x time-lapse.sh". Prije nego što možemo pokrenuti skriptu, moramo stvoriti direktorij slika, a to se može učiniti pokretanjem "mkdir images '. Zatim možete testirati skriptu pokretanjem naredbe"./time-lapse.sh ". Ploča tada će snimiti 20 slika i spremiti ih u mapu sa slikama. Možete otići u mapu i pokrenuti naredbu "ls" za pregled datoteka.
Zatim moramo automatizirati skriptu za to, upotrijebit ćemo metodu systemd koju smo koristili u prethodnom postu gdje smo stvorili IP kameru. Prvo moramo pokrenuti sljedeću naredbu "sudo nano /etc/systemd/system/time-lapse.service" koja će otvoriti uređivač teksta. Zatim morate unijeti sljedeće, ali preporučio bih jednostavno kopiranje.
[Jedinica]
Opis = vremenski odmak
Nakon = višekorisnički cilj
[Servis]
Vrsta = jednostavno
ExecStart =/home/pi/time-lapse.sh
Korisnik = pi
WorkingDirectory =/home/pi
Ponovno pokretanje = pri neuspjehu
[Instalirati]
Traži se = višekorisnički cilj
Zatim jednostavno trebate spremiti datoteku kao i prije, a zatim omogućiti uslugu pokretanjem "sudo systemctl enable time-lapse.service". Zatim jednostavno ponovno pokrećemo datoteku. Nakon što se ploča podigne, moći ćete vidjeti kako snima slike i sprema ih na mjesto.
Korak 3: Uredite skriptu za snimanje na neodređeno vrijeme i spremite na USB



Skripta trenutno snima slike samo prvih 20 sekundi i ako je trebamo urediti kako bi snimila slike na neodređeno vrijeme. Da biste to učinili, vratite SSH na ploču, a zatim zaustavite uslugu pokretanjem "sudo systemctl stop time-lapse.service". Zatim otvorite datoteku skripte pokretanjem "sudo nano time-lapse.sh". Proslijedite vrijednost 0 zastavici "-t" jer će to omogućiti snimanje slika u nedogled. Također sam otišao i onemogućio pregled slike dodavanjem zastavice "-n" kao što se može vidjeti na slici. Zatim morate spremiti skriptu i pokrenuti je pokretanjem "sudo systemctl start time-lapse.service".
Također možete ažurirati mjesto za pohranu na USB pogon. Najprije priključite USB pogon i otvorite ga u Upravitelju datoteka. Zabilježite lokaciju koja bi trebala biti slična "/media/pi/USB_DRIVE_NAME". Zatim jednostavno zaustavite uslugu kao što je gore i otvorite je za uređivanje. Zatim možete promijeniti mjesto skladištenja. Provjerite postoji li navedena mapa, ako ne, jednostavno je stvorite pomoću naredbe mkdir. Kada završite, ponovo pokrenite skriptu i ponovno pokrenite ploču. Snimit će i spremiti slike na novo mjesto.
Nakon što dobijete slike, možete upotrijebiti nekoliko različitih aplikacija za pretvaranje u video zapis. Time Lapse Creator jedna je od takvih aplikacija koja se može koristiti.
Tako je jednostavno stvoriti kameru s vremenskim odmakom pomoću Raspberry Pi. Ako vam se svidio ovaj projekt, razmislite o podršci pretplatom na naš YouTube kanal.
YouTube:
Hvala na čitanju.
Preporučeni:
LED svjetlo sa vremenskim rasklopom na solarni i baterijski pogon: 4 koraka
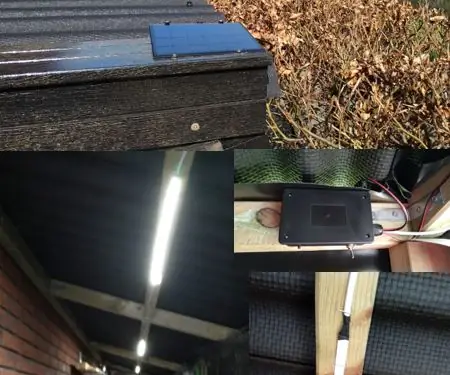
LED svjetlo s vremenskim ograničenjem na solarno i baterijsko napajanje: U ovom uputstvu pokazat ću vam kako sam napravio LED svjetlo u svojoj šupi. Budući da nemam priključak na električnu mrežu, učinio sam da se napaja iz baterije. Baterija se puni putem solarne ploče. LED svjetlo se uključuje putem impulsnog prekidača i isključuje se nakon
DIY -Prototip- Arduino USB punjač s vremenskim ograničenjem: 8 koraka

DIY -Prototype- Arduino USB punjač s vremenskim ograničenjem: Tijekom našeg seminara o arduinu morali smo izmisliti sretni hack s arduinom. Odlučili smo napraviti uređaj koji će isključiti napajanje uređaja za punjenje pomoću nekog koda za arduino. Powerbuddy! Ovaj prototip zapravo ne puni uređaje kao
ESP8266 - Utičnica s vremenskim i daljinskim upravljanjem (starija sigurnost): 6 koraka

ESP8266 - Utičnica s vremenskim i daljinskim upravljanjem (starija zaštita): INFORMACIJE: Ovaj sklop je provjera protiv pregrijavanja, požara i nesreća u slučaju zaborava priključenih uređaja (uglavnom starijih osoba s Alzheimerovom bolešću). Nakon što se gumb aktivira, utičnica prima 110/220 VAC 5 minuta (još jedan
Kako napraviti video zapis s vremenskim odmakom: 7 koraka

Kako snimiti video s vremenskim odmakom: U ovom Instructableu ću detaljno opisati korake koje koristim za snimanje video zapisa s vremenskim odmakom. Sustav i hardver koji koristim za dobivanje slika je Linux računalo i mrežna IP kamera. Skripta se izvodi na Linux računalu i svakih x sekundi ispituje t
Knex Intervalometar s vremenskim odmakom: 7 koraka (sa slikama)

Knex Intervalometar s vremenskim odmakom: Ažurirano, 21. srpnja Učitao sam mnogo bolji videozapis gotovog timelapsea. Prikazuje pun mjesec koji se diže kroz oblake. Snimljeno pomoću intervala od 10 sekundi. Morao sam promijeniti veličinu videozapisa kako bi veličina datoteke bila upravljiva. Jeste li ikada vidjeli to vrijeme
