
Sadržaj:
- Autor John Day [email protected].
- Public 2024-01-30 09:38.
- Zadnja promjena 2025-01-23 14:47.
VIRTUAL PC 2007 BESPLATAN I LAGAN! Pokreće više operativnih sustava unutar operacijskog sustava. Uštedite vrijeme i novac jer vam virtualno računalo omogućuje održavanje kompatibilnosti naslijeđenih i prilagođenih aplikacija tijekom migracije na nove operativne sustave te povećava učinkovitost podrške, razvoja i obuke osoblja. ONCE AGIAN TO JE BESPLATAN PROGRAM (Za razliku od VMWare ili Parallels Windows) Uz Microsoft 2007 možete stvoriti i pokrenuti jedan ili više virtualnih strojeva, svaki sa svojim operativnim sustavom, na jednom računalu. To vam daje fleksibilnost korištenja različitih operativnih sustava na jednom fizičkom računalu. Za više informacija o načinima na koje možete koristiti virtualne strojeve pogledajte Virtualno računalo na
Korak 1: Zahtjevi sustava
Zahtjevi sustava
U osnovi Virtualno računalo može raditi na bilo kojem računalu, iako što je bolje vaše računalo, to će bolje raditi, a ako imate stvarno usrano računalo, vjerojatno neće raditi dobro. Iako bi ga prosječno računalo trebalo uspjeti pokrenuti vrlo dobro. Procesor: AMD Athlon/Duron, Intel Celeron, Intel Pentium II, Intel Pentium III, Intel Pentium 4, Intel Core Duo i Intel Core2 Duo RAM: Dodajte zahtjev RAM -a za host operativni sustav koji ćete koristiti zahtjevu za gostujući operacijski sustav koji ćete koristiti. Ako ćete istovremeno koristiti više gostujućih operativnih sustava, zbrojite zahtjeve za sve gostujuće operacijske sustave koje trebate pokrenuti istovremeno. Dostupan prostor na disku: Da biste odredili potreban prostor na tvrdom disku, dodajte zahtjev za svaki gostujući operacijski sustav koji će biti instaliran.
Korak 2: Pa gdje da ga nabavim?
Zato ćete morati otići na microsoft kako biste preuzeli besplatni program. Evo izravne veze https://www.microsoft.com/downloads/details.aspx?FamilyID=04d26402-3199-48a3-afa2-2dc0b40a73b6&displaylang=enTada nastavite i instalirajte je. To bi moglo reći nešto o tome kako ne može raditi ako nemate poslovno, vrhunsko ili profesionalno izdanje XP -a ili Viste. Samo zanemarite poruku i kliknite nastavi ili u redu.
Korak 3: Izradite novi virtualni stroj
Nakon što preuzmete i instalirate Virtual PC 2007 i spremite disk operacijskog sustava, na izborniku Action (Virtualno računalo) Action (Radnja) virtualnog računala odaberite "New Virtual Machine Wizard" (Čarobnjak za novi virtualni stroj) i isključeni ste. Unutar čarobnjaka za VM ćete postaviti koliko će RAM -a dodijeliti virtualnom stroju operacijskog sustava, a također ćete postaviti i novi virtualni tvrdi disk veličine koju ste postavili da će operacijski sustav koristiti za pohranu podataka.
Čarobnjak za virtualne strojeve, poput većine čarobnjaka za Windows, dovoljno je jednostavan za rad, pa ću vam poštedjeti tekst.
Korak 4: Instalirajte svoj operacijski sustav
Da biste instalirali svoj operacijski sustav, idite na Virtual PC Console i dvaput kliknite na VM koji ste upravo stvorili. Kada se pokrene, kliknite na CD izbornik na vrhu stroja. Zatim, ako imate.iso datoteku svog operacijskog sustava, kliknite na Snimi ISO sliku ili ako samo imate CD kliknite na Koristi fizički pogon. Zatim kliknite izbornik Radnja, a zatim Poništi. Nakon toga samo morate instalirati svoj operacijski sustav kao i inače na bilo koje drugo računalo. Ipak ćete morati potražiti vodič za instalaciju linux -a.
Korak 5: Instalirajte dodatke za virtualne strojeve
Kad prvi put kliknete unutar VM -a, virtualno računalo će pokušati "uhvatiti" pokazivač miša. Nakon što se nađe u VM-u, nećete ga moći pomaknuti s prozora bez korištenja posebne kombinacije tipki (Desno-Alt, prema zadanim postavkama.) Vjerojatno ćete o tome primiti početni upit. Ovaj posao s hvatanjem pokazivača miša doista je dosadan, posebno za nekoga tko je navikao koristiti VNC za daljinsko upravljanje računalima. Na sreću koristeći neke dodatke za VPC, možemo zaustaviti ludilo udesno. O tome kasnije. Da biste dobili dodatne VPC značajke, poput dijeljenja miša i mapa između gostujućeg OS-a i hosta, pokrenite XP VM i na izborniku Radnja odaberite "Instaliraj ili ažuriraj dodatke virtualnih strojeva" (naredba s ključem je Right-Alt-I). VPC će proći sve svoje korake i od vas zatražiti da ponovno pokrenete XP VM. Nakon što su dodaci VM instalirani, možete pomicati miš između vašeg XP VM i Vista hosta bez pritiskanja desne tipke Alt da biste oslobodili pokazivač. Osim toga, možete dijeliti mape s računala domaćina na VM. Da biste to učinili, pogledajte područje postavki, kao na slici. I onda je to gotovo!
Preporučeni:
Kako pretvoriti staro/oštećeno računalo ili prijenosno računalo u medijsku kutiju: 9 koraka

Kako pretvoriti staro/oštećeno računalo ili prijenosno računalo u medijsku kutiju: U svijetu u kojem tehnologija napreduje najbrže od nas, naša voljena elektronika prebrzo zastarijeva. Možda su vam vaše zaljubljene mačke oborile laptop sa stola i ekran se slomio. Ili možda želite medijski okvir za pametni televizor
Ubrzajte prijenosno računalo / računalo: 8 koraka (sa slikama)

Ubrzajte prijenosno računalo/računalo: Pratite nas na našoj web stranici:- http://www.creativitybuzz.org/Zdravo prijatelji, Ovdje ću vam pokazati kako ubrzati prijenosno računalo ili računalo kod kuće. Brzina prijenosnog računala može se povećati instaliranjem SSD pogona HDD pogona
Reciklirani digitalni okvir za fotografije s virtualno dosljednim: 7 koraka (sa slikama)

Reciklirani digitalni okvir za fotografije s virtualnim asistentom: Pozdrav svima! Ova instrukcija rođena je na pola prijenosnog računala, kupljenog od prijatelja. Prvi pokušaj takvog projekta bio je moj Lego digitalni okvir za fotografije, međutim, budući da sam bio entuzijastični korisnik Siri i Google Now, odlučio sam ga prenijeti na novi
Virtualno korisničko sučelje za EKG i otkucaje srca: 9 koraka

EKG i virtualno korisničko sučelje otkucaja srca: Za ovu upute pokazat ćemo vam kako izgraditi krug za primanje otkucaja srca i prikazati ga na virtualnom korisničkom sučelju (VUI) s grafičkim prikazom vašeg otkucaja srca i vašeg otkucaja srca. To zahtijeva relativno jednostavnu kombinaciju
Kako virtualno montirati datoteku diska: 3 koraka
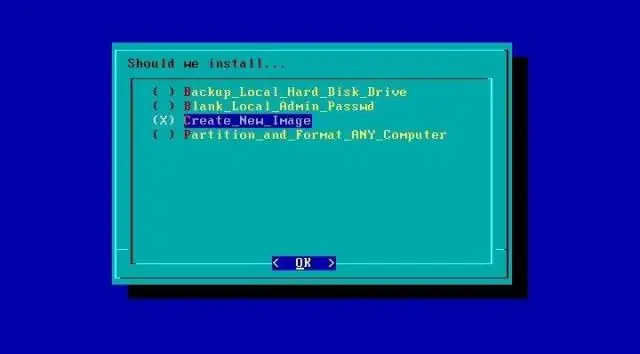
Kako virtualno montirati datoteku diska: U ovom ćete uputstvu naučiti kako napraviti iso datoteku od grupe datoteka ili diska, a zatim i kako tu datoteku montirati na virtualni tvrdi disk kao da je disk. Ovaj softver podržava do 15 virtualnih pogona koji se mogu m
