
Sadržaj:
- Autor John Day [email protected].
- Public 2024-01-30 09:34.
- Zadnja promjena 2025-01-23 14:47.

Uvod: Želite li naučiti uređivati video zapis s jednostavnim, ali profesionalnim softverom? Ne tražite dalje od Adobe Premiere Pro. Pomoću nje možete stvoriti jednostavan dijaprojekciju ili složen film i sve između. Naučite osnove kako biste istražili ostale tehničke aspekte te proširili svoju kreativnu stranu.
Što vam treba? Računalo
Adobe Premiere Pro
Uređaj za pohranu (SD kartica, flash pogon, tvrdi disk)
Odricanje od odgovornosti: Ako nemate preuzeti program, samo idite na web stranicu www.adobe.com i preuzmite softver. Postoji 14-dnevno besplatno probno razdoblje. Ako želite zadržati softver, možete dobiti pretplatu na fotografije ili potpunu pretplatu na Creative Adobe Cloud. Budite svjesni različitih cijena za studente/nastavnike ili redovne kupce.
Korak 1: Izrada projekta


1. Uključite računalo
2. Učitajte program Adobe Premiere Pro
3. Izradite novi projekt i dajte mu ime (Zadana postavka je u redu ako ne poznajete postavke kamere. Ako znate, odaberite odgovarajuću unaprijed postavljenu postavku)
*3.1 Spremite svoj projekt u mapu na svom računalu ili memorijskom uređaju.
Korak 2: Stvorite niz



1. Uvezite isječke u projekt
2. Odaberite Nove stavke i odaberite stvorite novi niz
3. Dvaput kliknite na isječak koji želite
4. Pogledajte izvornu ploču Pomaknite se kroz isječak pomoću miša
4.1 *Želite skratiti isječak unutar izvorne ploče? Pritisnite tipke "I" i "O" za "In" i "Out".
5. Povucite isječak s ploče izvora na vremensku traku
5.1 *Ako se pojavi poruka "Upozorenje o neusklađenosti isječaka", odaberite "promijeni postavku slijeda". Ako ne, nastavite dalje.
Korak 3: Uredite izgled isječka



1. Idite na ploču s efektima
2. Pritisnite Video Effects-Color Correction- i odaberite Lumetri Color
3. Povucite i postavite "Lumetri Color" na isječak na vremenskoj traci
4. Dvaput kliknite na isječak za otvaranje kontrola efekata
5. Pogledajte ploču izvora
6. Odaberite Osnovni ispravak i upotrijebite različite opcije za stvaranje učinka želje
Napomena: Budući da je ispravljanje boja duboka tema za istraživanje, poigrajte se različitim efektima kako biste pronašli izgled koji odgovara onome što tražite. Ovo je pokušaj i pogreška.
Korak 4: Dodajte tekst u video zapis



1. Pritisnite "T" na alatnoj traci ili pritisnite gumb "T" na Macu
2. Pritisnite video u okviru Program
3. Upišite ono što želite reći
*Trebate li smanjiti tekst?
1. Kliknite na Selection Tool ili pritisnite V na Macu.
2. Držite tipku Shift i odaberite kut iz okvira za tekst kako biste izvršili prilagodbe
*Želite li promijeniti trajanje teksta?
1. Odaberite tekst na vremenskoj traci.
2. Pomaknite kursor na početak i/ili kraj isječka i pričekajte da se pojavi crveni alat.
3. Povucite tekst koliko je potrebno
Želite li urediti izgled teksta?
1. Dvaput kliknite na tekst na vremenskoj traci.
2. Idite na Upravljanje efektima.
3. Odaberite Izvorni tekst za različite učinke
4. Potvrdite okvir pored sjene za efekt sjene
Napomena: Po želji odaberite željene želje za tekst, bilo da se radi o boji ili fontu.
Korak 5: Uredite zvuk


1. Odaberite isječak na vremenskoj traci
2. Pomaknite pokazivač na audioisječak i desnom tipkom miša kliknite na njega
3. Odaberite Audio pojačanje
4. Podesite prema potrebi.
Napomena (Prilikom prilagođavanja zvuka, ako osoba govori, razine moraju biti između -6 i -12 db. Ako je preniska, dodajte malo db/pojačanje. Ako je previsoka, oduzmite je. Ako je u pitanju glazba, potrebne su iste razine s međusobnim stapanjem dijaloga i glazbe.)
Preporučeni:
Kako urediti video na Adobe Premiere: 6 koraka

Kako urediti video na Adobe Premiere: Pozdrav, ovaj Instructable će vas uputiti kako urediti video u Adobe Premiere. Evo što će vam trebati.1. Računalo 2. Adobe Premiere Pro3. Dvije ili više video datoteka na vašem računalu Dodatne stavke za zvuk4. Adobe Audition 5. Muzika na vašem
Razvoj mobilnih aplikacija pomoću programa Adobe XD: 5 koraka
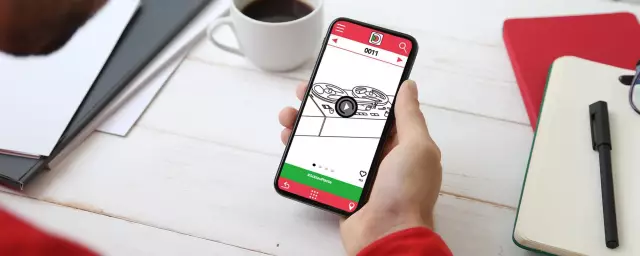
Razvoj mobilnih aplikacija pomoću programa Adobe XD: Pozdrav, svi! Ja sam Elizabeth Kacerek, maturantica srednje škole i stvorila sam ovu instrukciju jer sam primijetila rupu u ovoj široko korištenoj platformi koju sam mogla popuniti. Volio bih ovu vrstu vodiča kad bih započeo jednogodišnje istraživanje
Kako stvoriti i urediti video u premijeri: 7 koraka

Kako stvoriti i urediti video u Premiere: Ovo je osnovni vodič o tome kako stvoriti i urediti video u Adobe Premiere Elements 8.0
Kako: Lyric video pomoću programa IMovie: 5 koraka
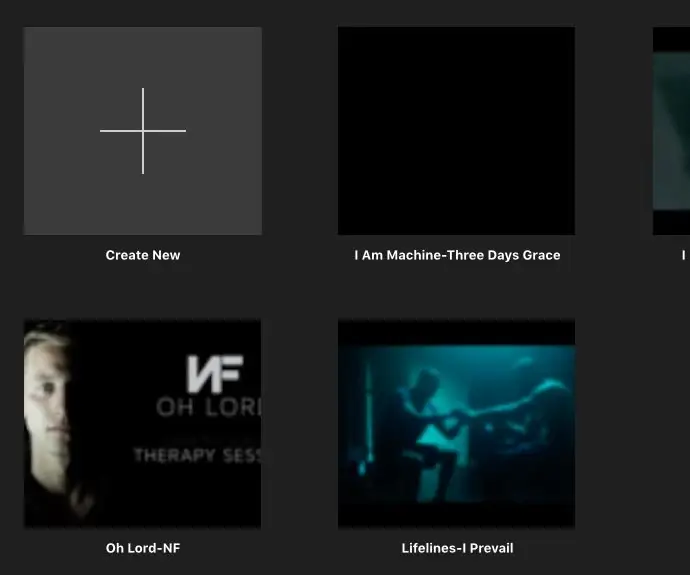
Kako: Lyric Video Pomoću programa IMovie: Danas ljudi imaju veliki interes pjevati pjesme na radiju, a mnogi ljudi vole zapamtiti tekstove kako bi ih učinkovito pjevali. Smatram da stihovi mogu biti izvrsno izdanje za ljude koji vole uređivanje videa, a također je i
IM emotikoni pomoću programa Adobe Flash: 3 koraka
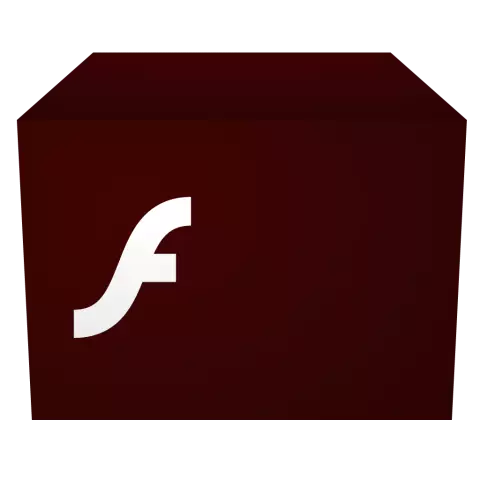
IM emotikoni pomoću Adobe Flash -a: Kako napraviti emotikone za razmjenu trenutnih poruka za aplikacije poput MSN messenger -a pomoću Macromedia/Adobe Flash.Kliknite na sljedeće
