
Sadržaj:
- Autor John Day [email protected].
- Public 2024-01-30 09:35.
- Zadnja promjena 2025-01-23 14:47.

(Koristi se slika Raspberry Pi 3 Model B sa
Ovaj Instructables će vam pokazati kako spojiti Raspberry Pi s Android telefonom te konfigurirati WiFi na Raspberry Pi u načinu rada bez glave, tj. Bez tipkovnice, miša i zaslona. Teško sam spojio svoj Raspberry Pi na novi WiFi zbog nedostupnosti zaslona, a zatim sam tražio mnogo načina za povezivanje na WiFi i napokon sam se uspio povezati na WiFi. Našao sam ovaj način korisnim pa ga ovdje dijelim.
Uvjet: 1. Raspberry Pi (koristio sam Raspberry Pi 3 s Raspbian Stretch -om)
2. Android telefon
3. USB kabel (za povezivanje Android telefona s Raspberry Pi)
4. Ping & Net Android aplikacija
5. JuiceSSH (ili bilo koja ssh Android aplikacija)
Prije nego nastavite, instalirajte Ping & Net i JuiceSSH aplikaciju iz Trgovine Google Play
Korak 1: Postavljanje Raspberry Pi
Pod pretpostavkom da imate instaliran Raspbian na svom Raspberry Pi -u, uključite napajanje Raspberry Pi -a i pričekajte neko vrijeme (ako nije, slijedite postupak opisan ovdje, pa će vam možda trebati tipkovnica, miš i zaslon za prvu konfiguraciju, au tom slučaju ovo uputstvo u nije potrebno jer možete sami konfigurirati WiFi pomoću grafičkog sučelja / naredbenog retka ovdje).
Korak 2: Povežite Raspberry Pi s telefonom



- Povežite Android telefon s Raspberry Pi pomoću USB kabela.
- Uključite način USB povezivanja (dijeljenje internetske veze telefona, npr. Mobilni podaci / WiFi s drugim uređajem) u postavkama Androida
- Idite na Postavke -> Više (Bežično i mreže) -> Privezivanje i prijenosna žarišna točka -> Uključite USB povezivanje povezivanjem pritiskom na gumb za prebacivanje.
Korak 3: Nabavite IP adresu pomoću Ping & Net -a


- Otvorite aplikaciju Ping & Net na svom telefonu.
- Klikom na Network Info dobit ćete internu IP adresu dodijeljenu telefonu u odjeljku IP susjedi koja će uvijek izgledati slično 192.168.42.*.
- Kada dobijete IP adresu, možete isključiti mobilne podatke ako ne želite dijeliti internet telefona s Raspberry Pi.
Korak 4: Spajanje na Raspberry Pi pomoću SSH -a



(Napomena: Ako ste već konfigurirali VNC poslužitelj na malini Pi, tada se možete povezati i pomoću VNC Viewera s istom IP adresom)
- Otvorite JuiceSSH na svom telefonu.
- Idi na Veze i Dodaj novu vezu unesite IP adresu koju ste primili u koraku 3 i spremite vezu
- Povežite se pomoću nedavno stvorene veze, od vas će se zatražiti potvrda domaćina, kliknite na Prihvati i na sljedećem ekranu će zatražiti lozinku. Unesite lozinku koju ste već postavili ili zadana lozinka je "malina" za korisnika "pi".
Živjeli !! Uspješno ste povezani s Raspberry Pi
Sada slijedite korake za konfiguriranje WiFi -a na svom Raspberry Pi -u i nakon povezivanja na WiFi za buduću upotrebu zabilježite IP adresu (za wlan) pomoću naredbe:
ifconfig
Sada možete koristiti svoj malin Pi pomoću Juice SSH -a ili ako ga želite koristiti na prijenosnom računalu / Dekstopu spojenom na isti WiFi, tada možete koristiti PuTTY za SSH vezu ili Veze s udaljenom radnom površinom na prozorima s novom IP adresom koju ste naveli pomoću ifconfig.
Korak 5: Statički IP za USB sučelje (izborno)
Nakon što ste povezani s Raspberry Pi, korak 3 možete ukloniti konfiguriranjem statičkog IP -a za USB sučelje. U ovom koraku konfigurirat ćemo USB sučelje za statički IP koji ćemo kasnije koristiti za povezivanje s Raspberryjem s vašeg Android telefona. Da biste to učinili, upišite sljedeće i pritisnite enter:
sudo nano /etc/dhcpcd.conf
Dodajte sljedeći kôd na kraj datoteke:
sučelje usb0static ip_address = 192.168.42.42
Nakon što ste unijeli gornje retke u datoteku, pritisnite "Ctrl+X", u sljedećem upitu pritisnite "Y", a zatim pritisnite "Enter" za spremanje novih promjena u datoteku.
Hvala !!
Napomena: Ovo su moje prve instrukcije, podijelite sa mnom povratne informacije.
Preporučeni:
Dizajn oscilatora temeljenog na trenutnom načinu rada za pojačala zvuka klase D: 6 koraka
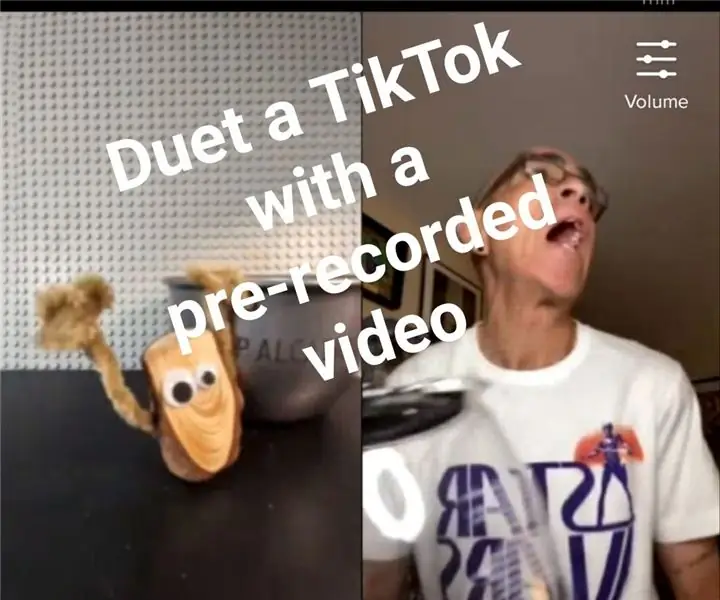
Dizajn trenutnog oscilatora za pojačala zvuka klase D: Posljednjih godina, pojačala zvuka klase D postala su poželjno rješenje za prijenosne audio sustave kao što su MP3 i mobilni telefoni zbog svoje visoke učinkovitosti i niske potrošnje energije. Oscilator je važan dio klase D au
Početak rada sa sučeljem senzora I2C ?? - Povežite svoj MMA8451 pomoću ESP32: 8 koraka

Početak rada sa sučeljem senzora I2C ?? - Povežite svoj MMA8451 pomoću ESP32: U ovom ćete vodiču naučiti sve o tome kako pokrenuti, povezati i dobiti I2C uređaj (akcelerometar) koji radi s kontrolerom (Arduino, ESP32, ESP8266, ESP12 NodeMCU)
Wifi termometar s ESP8266 u STA/AP načinu rada: 5 koraka
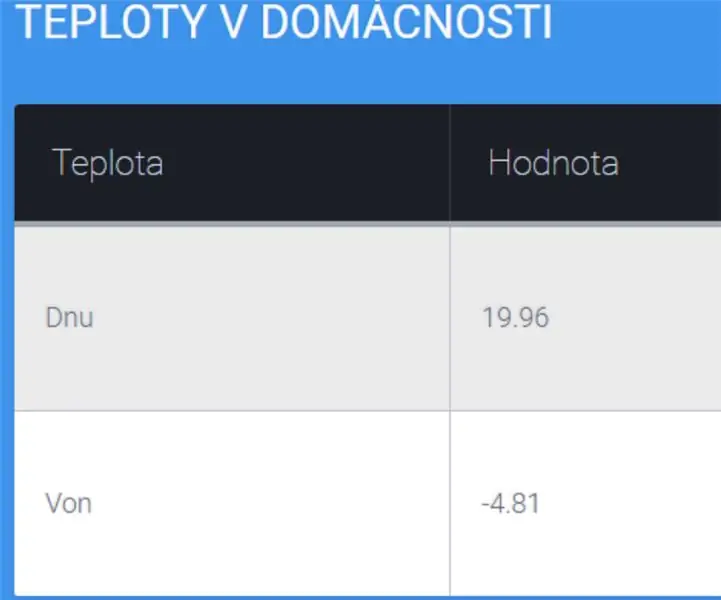
Wifi termometar s ESP8266 u STA/AP načinu rada: Ovaj se vodič temelji na ESP8266 i njegovoj primjeni kao WiFi termometar koji radi na HTTP web poslužitelju. Također su dostupna 2 načina STA kao klijent ili AP kao pristupne točke
Povežite svoj Pi bez glave s WiFi mrežom knjižnice: 7 koraka

Povežite svoj Pi bez glave s WiFi mrežom knjižnice: Koliko ste puta htjeli raditi na svojim projektima Raspberry Pi bez glave u lokalnoj knjižnici, samo da biste se zaglavili jer otvorena mreža WiFi zahtijeva da koristite preglednik? Ne brinite više, ovaj Instructable je tu da vam pomogne! Mi ćemo
Hladnjak / stalak za prijenosno računalo bez troškova (bez ljepila, bez bušenja, bez matica i vijaka, bez vijaka): 3 koraka

Hladnjak / postolje za prijenosno računalo nula troškova (bez ljepila, bez bušenja, bez matica i vijaka, bez vijaka): AŽURIRAJTE: MOLIM VAS LJUBAV GLAS ZA MOJE INSTRUKCIJE, HVALA ^ _ ^ MOŽETE SE I VI GLAVATI ULAZITE NA www.instructables.com/id/Zero-Cost-Aluminium-Furnace-No-Propane-No-Glue-/ ILI MOŽDA GLASATE ZA NAJBOLJEG PRIJATELJA
