
Sadržaj:
- Korak 1: Odaberite Flash pogon
- Korak 2: Preuzmite Veracrypt
- Korak 3: Premjestite preuzimanje na Flash pogon
- Korak 4: Odaberite jezik
- Korak 5: Licenca
- Korak 6: Odaberite Install Directory
- Korak 7: Pričekajte da se izvuče
- Korak 8: Izvučeno je
- Korak 9: Pokrenite softver
- Korak 10: Napokon Veracrypt
- Korak 11: Počnite s stvaranjem trezora
- Korak 12: Odaberite vrstu glasnoće
- Korak 13: Odaberite Volume Location
- Korak 14: Odaberite Šifriranje i Raspršivanje
- Korak 15: Odaberite veličinu spremnika
- Korak 16: I vrijeme za lozinku
- Korak 17: Nasumično generiranje
- Korak 18: Formatirajte i pričekajte
- Korak 19: Čestitamo
- Korak 20: Montirajte volumen trezora
- Korak 21: Unesite svoju lozinku
- Korak 22: Pričekajte
- Korak 23: Idite u Trezor
- Korak 24: Napunite trezor
- Korak 25: Zatvorite Trezor
- Korak 26: Konačno dovršeno
- Autor John Day [email protected].
- Public 2024-01-30 09:36.
- Zadnja promjena 2025-01-23 14:47.

Mislio sam da ću podijeliti osnove stvaranja sigurnog digitalnog trezora pomoću softvera veracrypt. Koristio sam ga nekoliko godina za stvaranje digitalnih trezora za sebe i svoju obitelj. to je moćan softver za šifriranje i vrlo svestran, ali ne i potpuno jednostavan.
Pravilno postavljen, trezor će zaštititi vaše podatke od gotovo svega.
A ako mislite da je ovo vrijedna pouka, bio bih zahvalan na glasovanju u natjecanju za sigurnost i sigurnost.
Korak 1: Odaberite Flash pogon
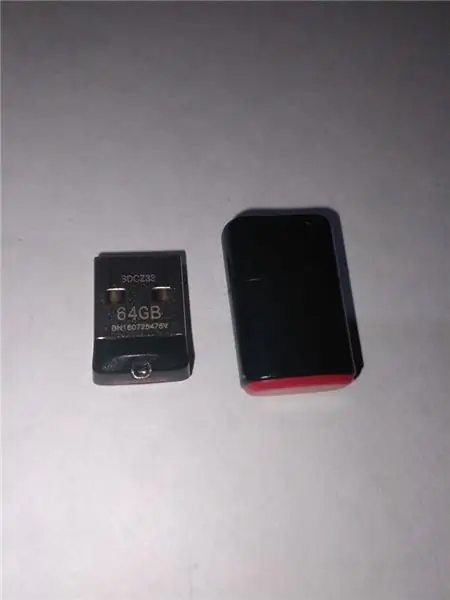
Odaberite flash pogon. (Jako volim one niskog profila).
najbolje je započeti sa svježe formatiranim pogonom, iako napola pun pogon i dalje radi, ili starijim modelom.
Manje je vjerojatno da će se oni niskog profila oštetiti dok su na računalu (odvajali su mi se diskovi ili su se savijali dok sam bio na računalu, a čuli smo i za gore, poput otkidanja konektora s matične ploče)
Korak 2: Preuzmite Veracrypt
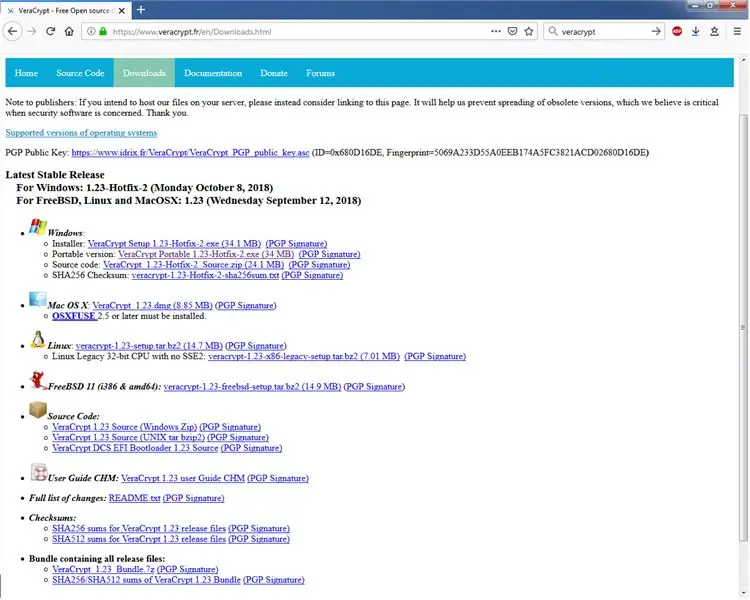
Preuzmite prijenosnu verziju Veracrypt (koja je besplatna i otvorenog koda)
www.veracrypt.fr/en/Downloads.html
Korak 3: Premjestite preuzimanje na Flash pogon
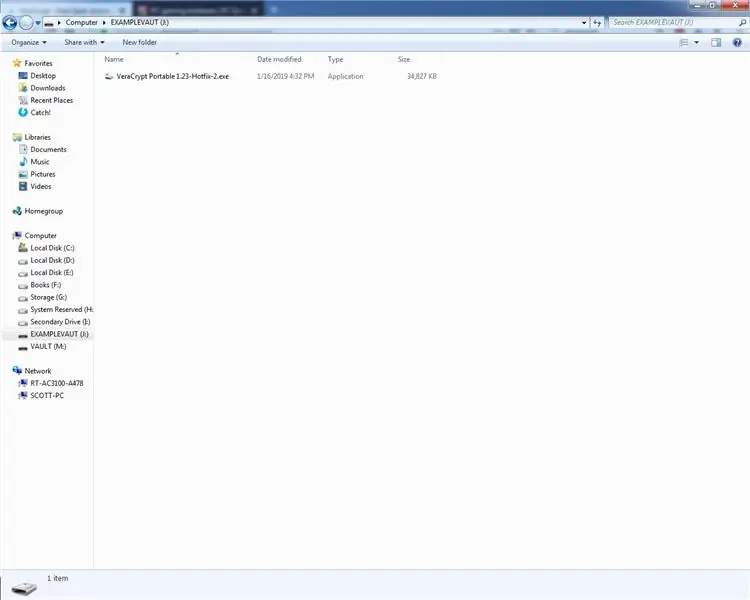
kopirajte EXE na svoj flash pogon (nazvao sam svoj flash pogon examplevault)
Korak 4: Odaberite jezik
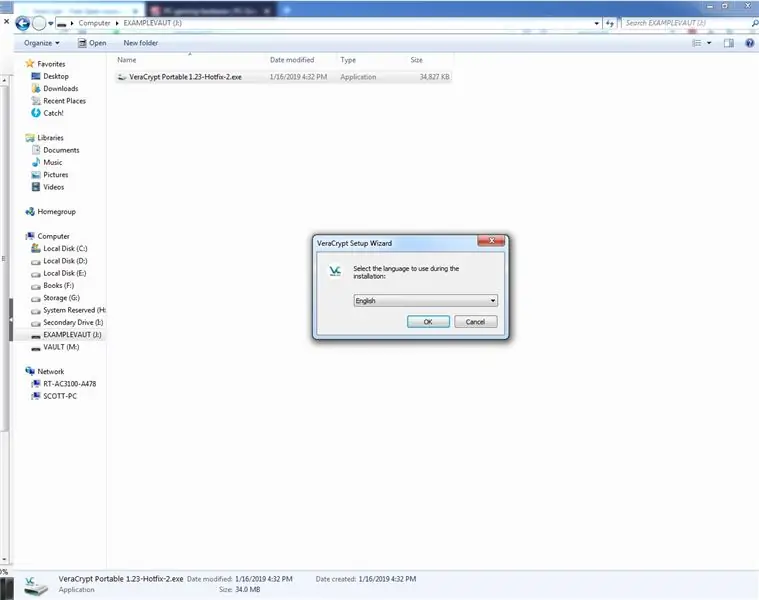
odaberite jezik (koristim engleski, jer je to jezik na kojem je napisano ovo uputstvo)
Korak 5: Licenca
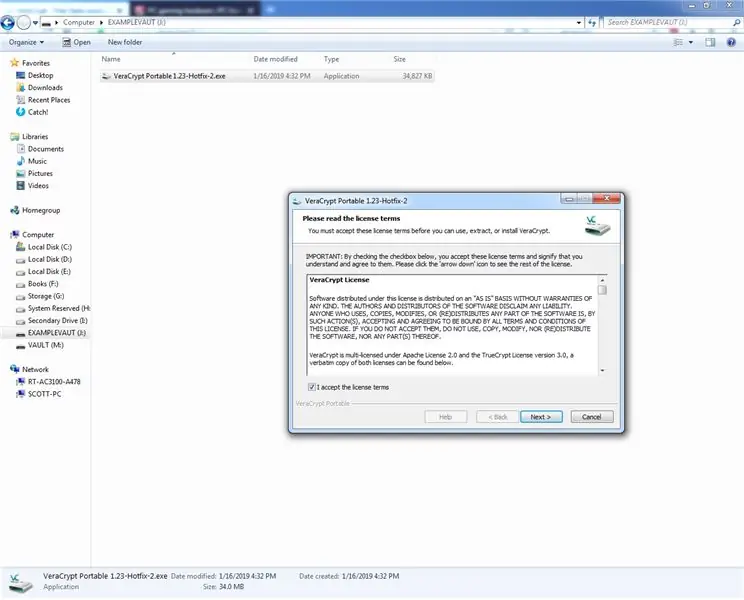
kliknite pored uobičajenih licencnih stvari (URRRG!)
Korak 6: Odaberite Install Directory
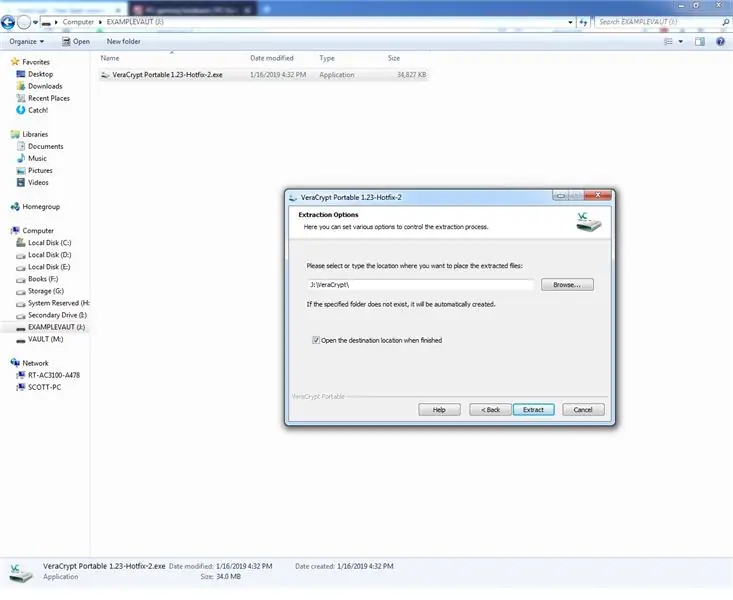
provjerite je li instalacijski direktorij postavljen na slovo vašeg flash pogona i izdvojite softver
Korak 7: Pričekajte da se izvuče
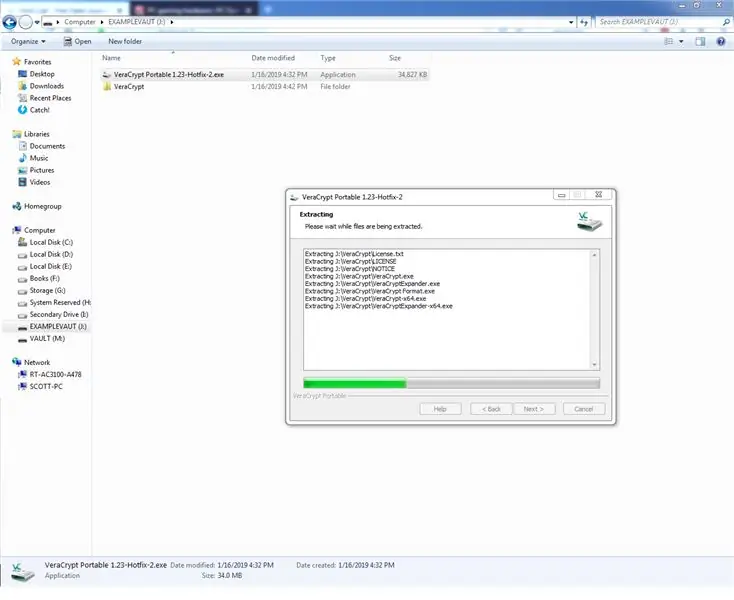
pričekajte da se izvuče. da, samo čekaj. ne bi trebalo dugo trajati
Korak 8: Izvučeno je
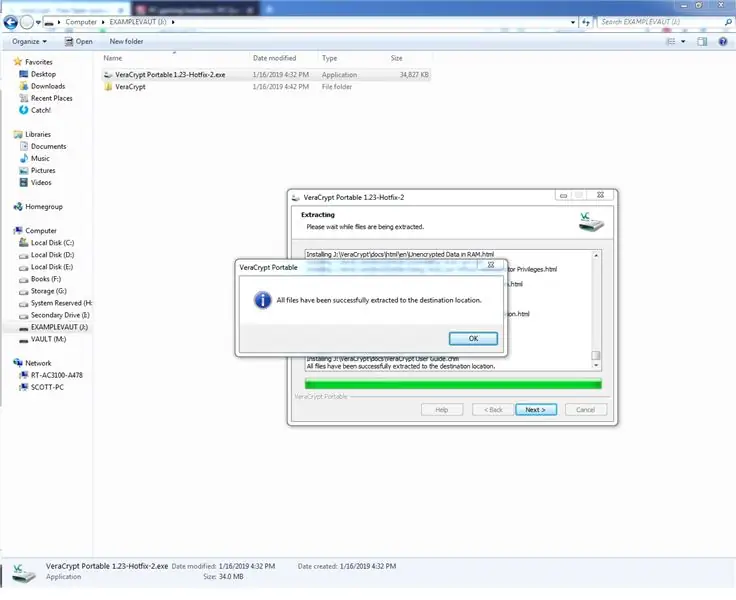
sve datoteke su izdvojene, a softver je na našem flash pogonu. Sada je vrijeme za početak teškog dijela, postavljanja sigurnog spremnika
Korak 9: Pokrenite softver
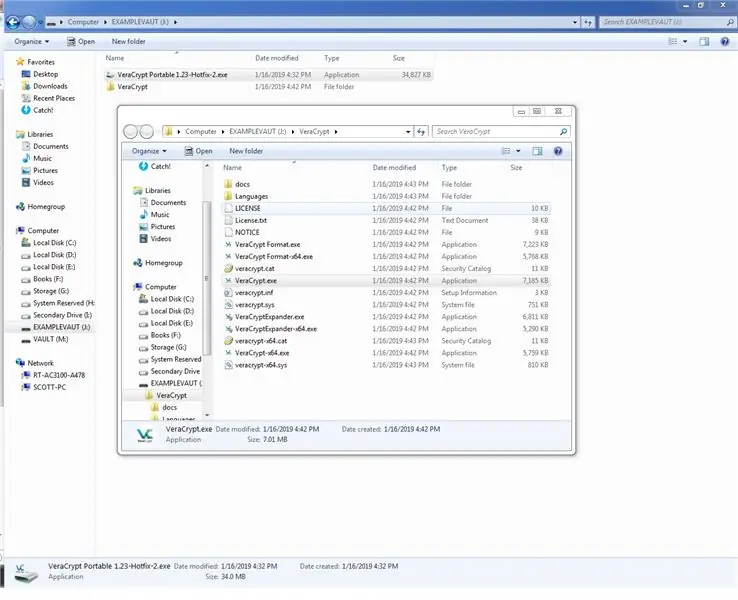
može automatski otvoriti novu mapu ili ćete je morati otvoriti. Usput, vidjet ćete hrpu zbunjujućih stvari i nekoliko zapanjujućih (.exe) datoteka.
Kliknite na veracrypt.exe
dopustiti pokretanje medija (stvarno ste mislili da bi se moglo učiniti nešto super bez dozvola administratora?) i stigli ste do zaslona veracrypt
Korak 10: Napokon Veracrypt
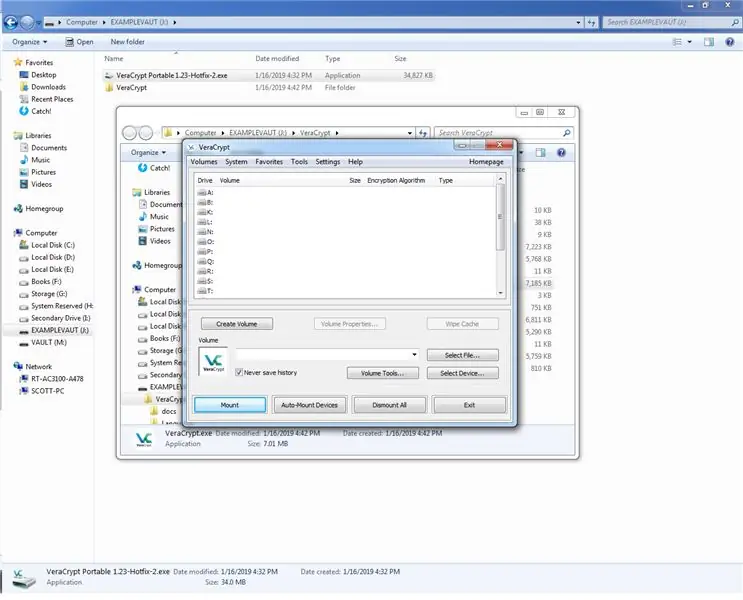
konačno ste došli do zaslona veracrypt.
sada kliknite na stvaranje volumena
Korak 11: Počnite s stvaranjem trezora
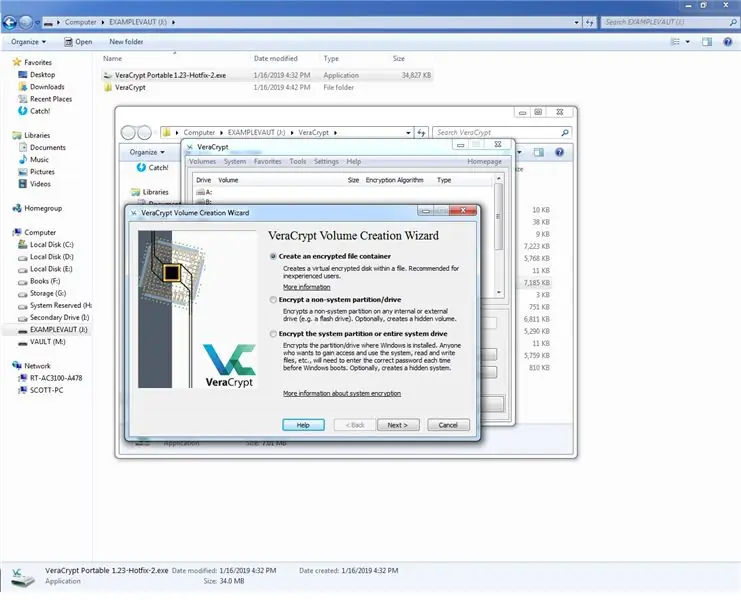
provjerite izradite spremnik šifrirane datoteke
Korak 12: Odaberite vrstu glasnoće
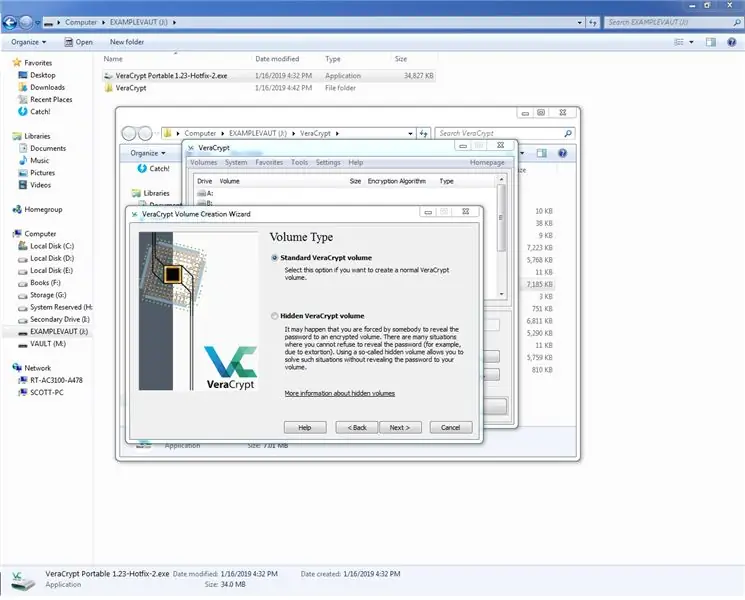
Odaberite standardni Veracrypt volumen (skriveni volumeni su super, ali PUNO više nego što će vam ikada trebati).
Korak 13: Odaberite Volume Location
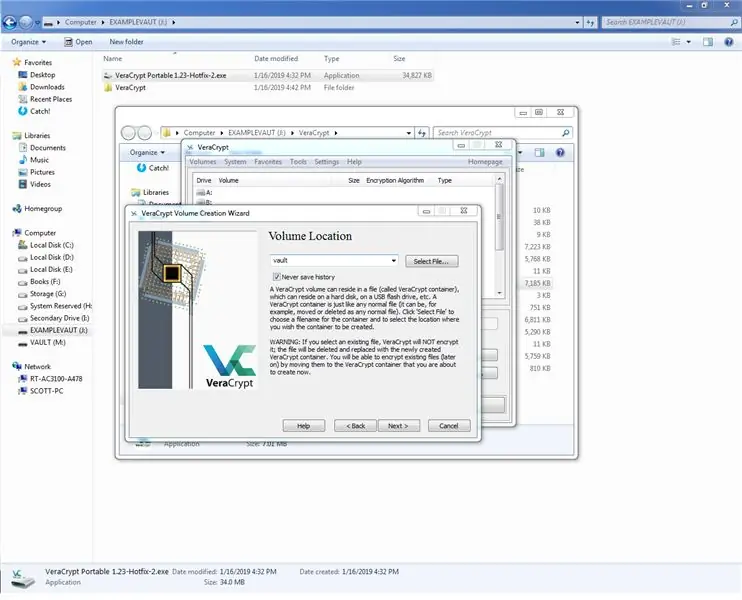
za lokaciju volumena, recite mu korijen flash pogona (ako želite biti dodatno podmukli, dodajte neke mape na flash pogon i dajte mu naziv nečim što zvuči nedužno u jednom od njih) za sada ćemo ga nazvati trezor
Korak 14: Odaberite Šifriranje i Raspršivanje
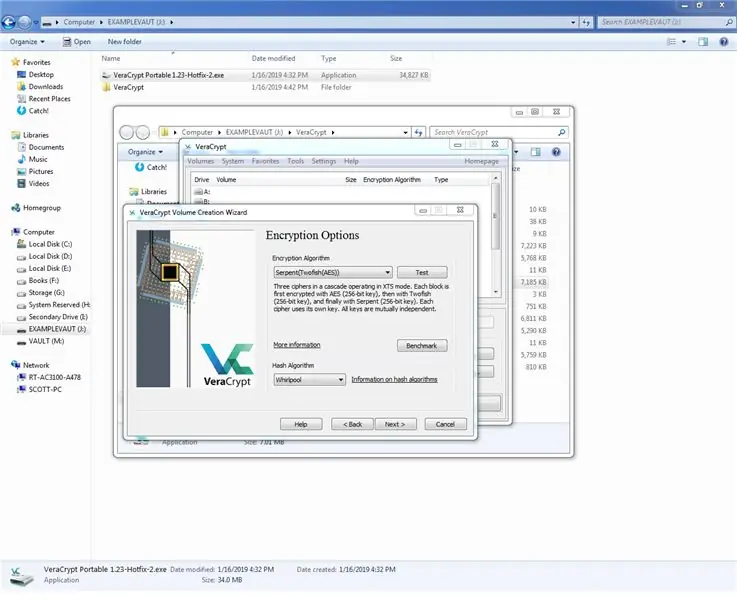
odaberite algoritam za šifriranje … ili tri. Da, Veracrypt vam to omogućuje:)
nemojte koristiti zadanu AES metodu. dovoljno je siguran (koristi se za strogo povjerljiv materijal), ali ovo je digitalni VAULT.
odaberite algoritam raspršivanja (RIPEMD-160 ili Whirlpool su najbolji. Ostali nose mrlju razvoja NSA-e …)
Korak 15: Odaberite veličinu spremnika
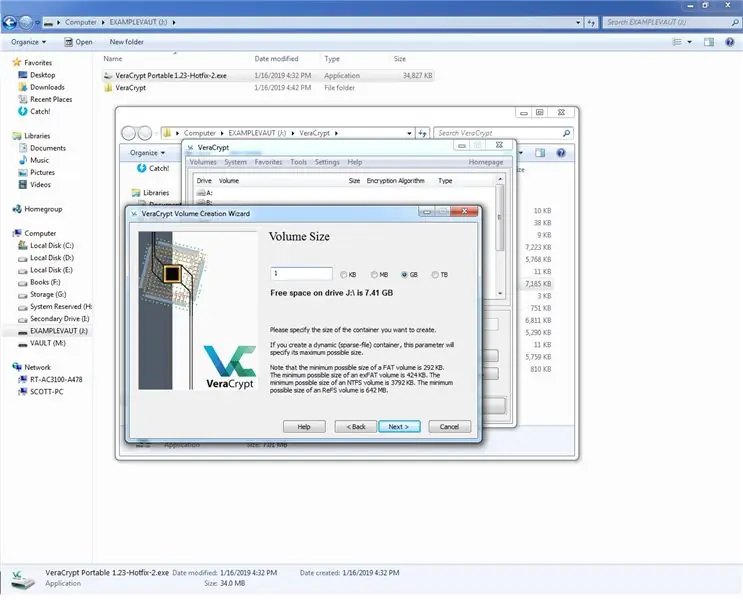
Odaberite veličinu spremnika datoteka (1 GB bi trebalo biti dovoljno za tekstualne datoteke, ali odaberite dva ili tri ako spremate PDF -ove.) Ne pokušavajte napraviti ništa veće od (korisno navedenog) dostupnog prostora. Ako to učinite, završit će s morama.
Kliknite sljedeći!
Korak 16: I vrijeme za lozinku
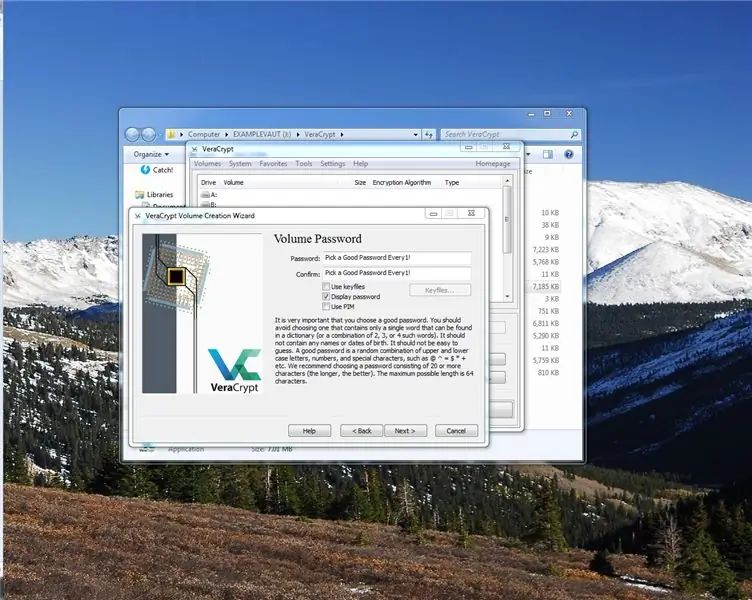
Slijedi odabir lozinke. Neću puno govoriti o tome jer su lozinke škakljive, osobne teme. Preporučujem neku frazu za pamćenje izvučenu iz knjige koju ćete zadržati, ali ne volite previše. Također, postoji mnogo dobrih automatskih generatora lozinki.
Molimo vas da ne koristite istu lozinku koju koristite NIGDJE drugdje! Za sada ću koristiti samo "Odaberi dobru lozinku svakih1!" kao podsjetnik svima nama.
Potrebna su vam velika, mala slova i brojke prije nego što vam softver čak omogući da pokušate napraviti spremnik (softver je mudar), prihvaća i lozinke do 64 znaka, pa preporučujem da sve to upotrijebite.
Korak 17: Nasumično generiranje
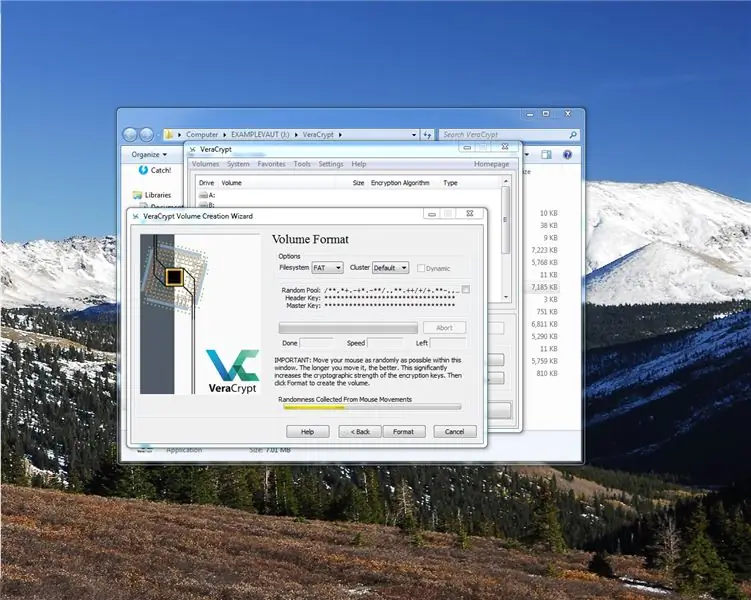
Sada će od vas tražiti da se mišem nasumično krećete po ekranu. činite tako dok se traka ne napuni. Možete početi kad traka postane zelena, ali zašto biste imali manju sigurnost?
Korak 18: Formatirajte i pričekajte
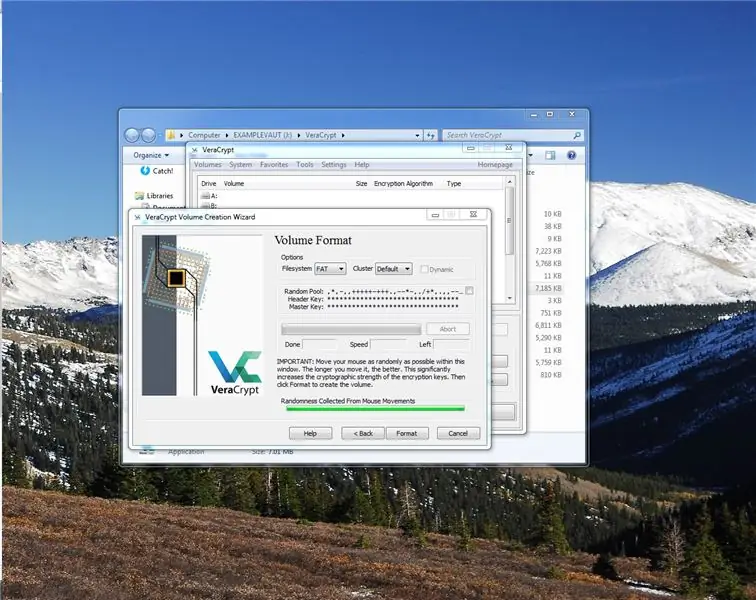
Sada kliknite format i pričekajte. Ovo će potrajati, budite strpljivi. Čak i nakon što dovrši oblikovanje novog volumena, kako se zove naš trezor, trebat će minuta
Korak 19: Čestitamo
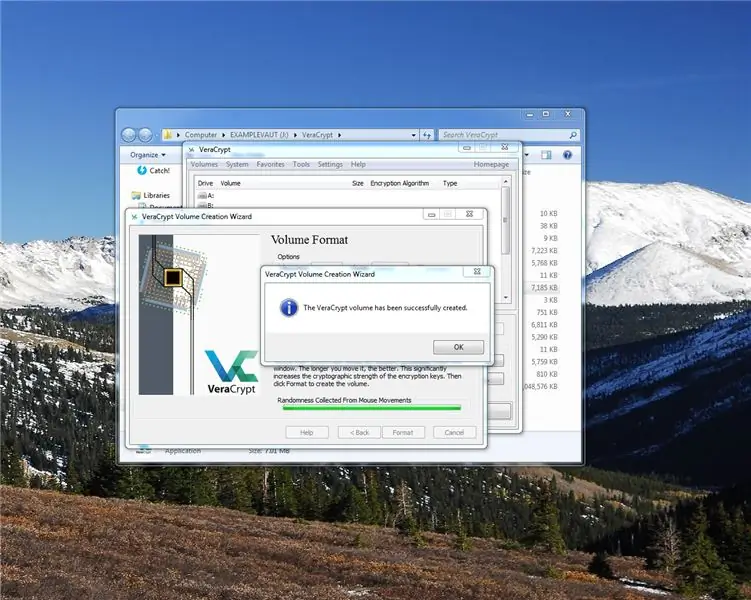
Čestitamo, sada možete izaći iz čarobnjaka za izradu.
Korak 20: Montirajte volumen trezora
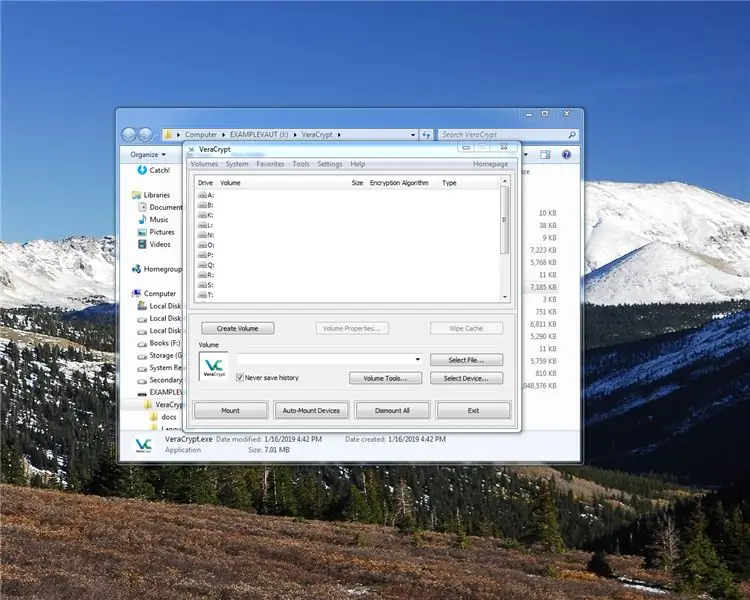
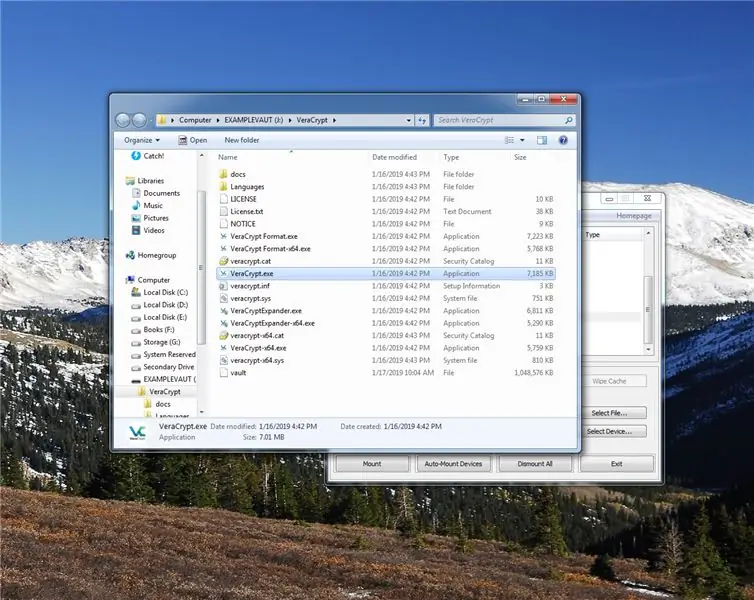
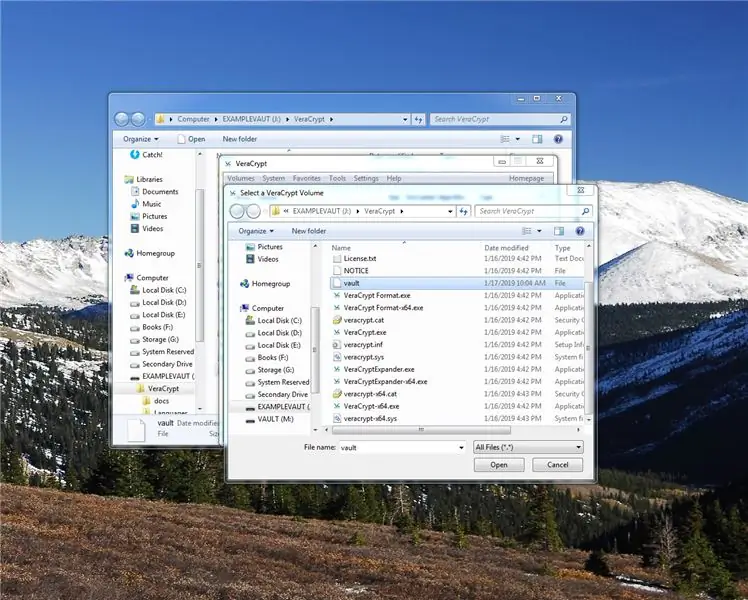
Sada je svezak stvoren, ali nema ničega.
Iz veravrypta odaberite slovo pogona koje ne koristite. Nešto poput “w:”, zatim odaberite datoteku koju smo upravo stvorili klikom na gumb za odabir datoteke, a zatim kliknite otvoriti
sada kliknite na veliki gumb "Montiraj"
Korak 21: Unesite svoju lozinku
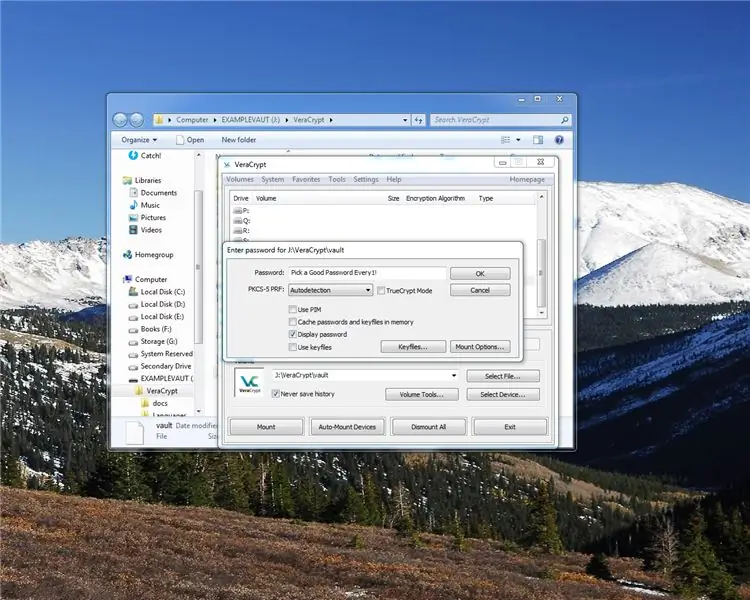
Pa, unesite svoju lozinku
Korak 22: Pričekajte
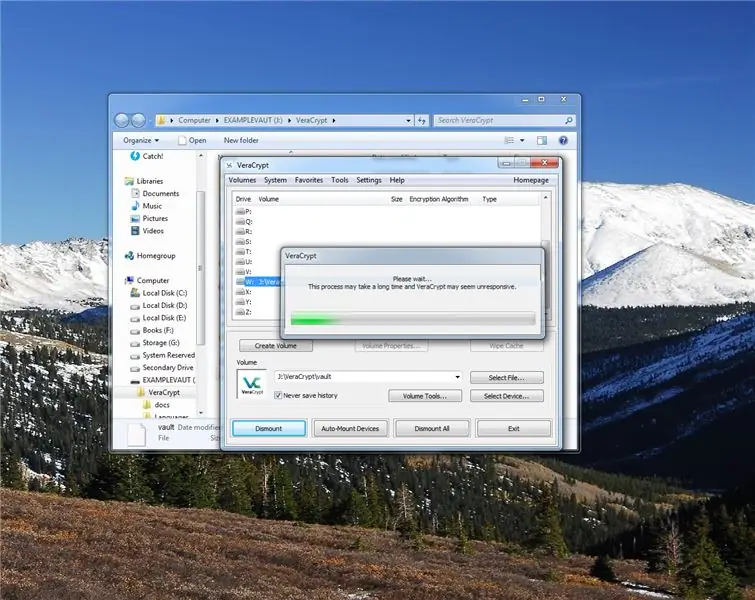
Čekaj, dok se trezor otvori….
Korak 23: Idite u Trezor
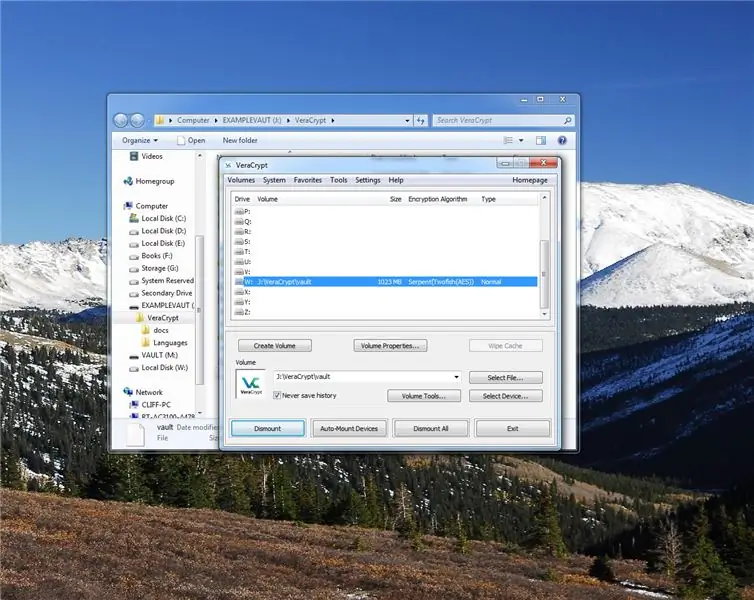
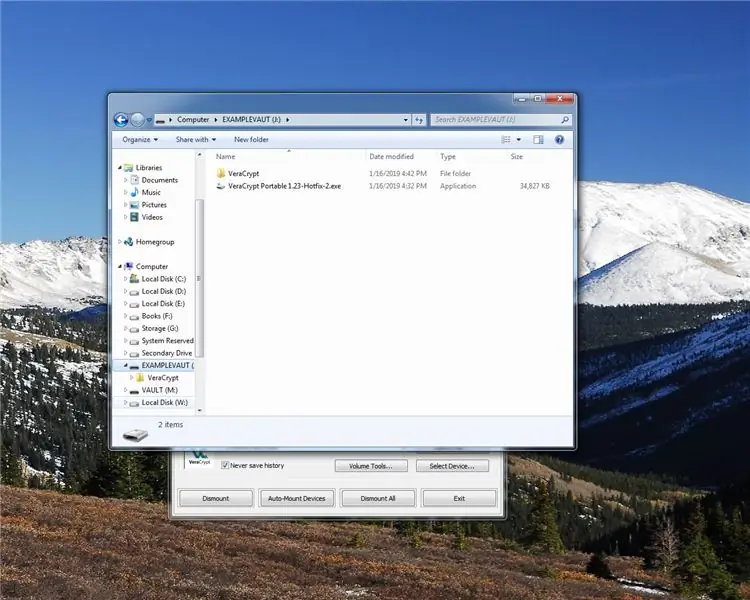
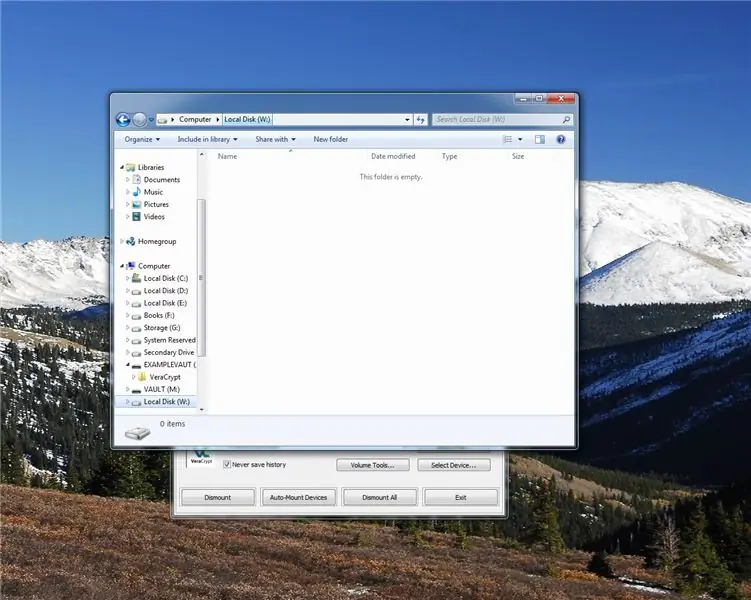
Sada idite na adresnu traku i upišite "w:" ili slovo pogona koje ste odabrali.
(ili samo kliknite na nju na bočnoj traci)
evo našeg lijepog sjajnog novog trezora!
Korak 24: Napunite trezor
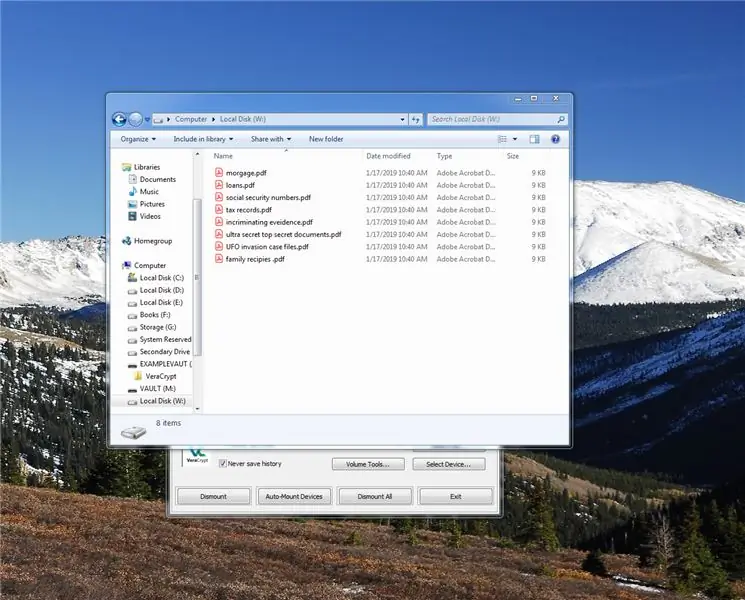
Sada ga napunite stvarima vrijednim zaštite …:)
Možete kliknuti i povući ili jednostavno kopirati/zalijepiti u trezor.
Korak 25: Zatvorite Trezor
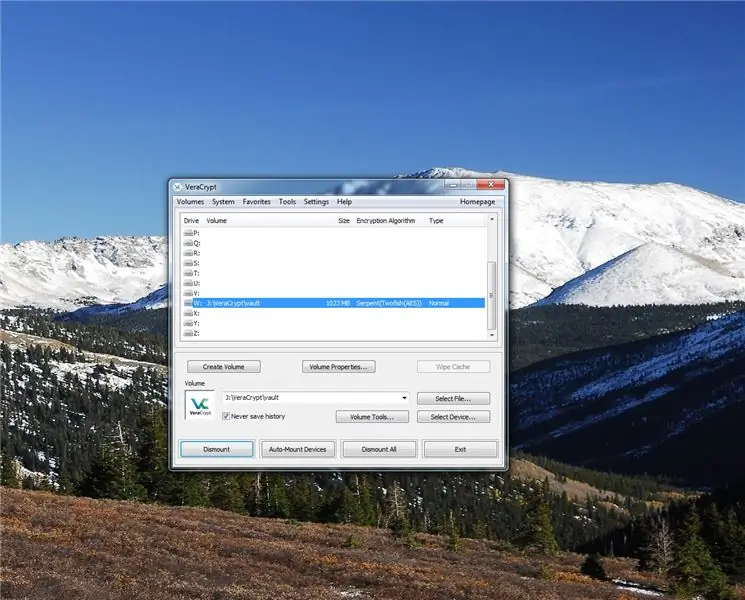
a sada je vrijeme da zatvorimo trezor. Zatvorite prozor, a zatim idite na prozor veracrypt i kliknite Demontiraj sve
Korak 26: Konačno dovršeno
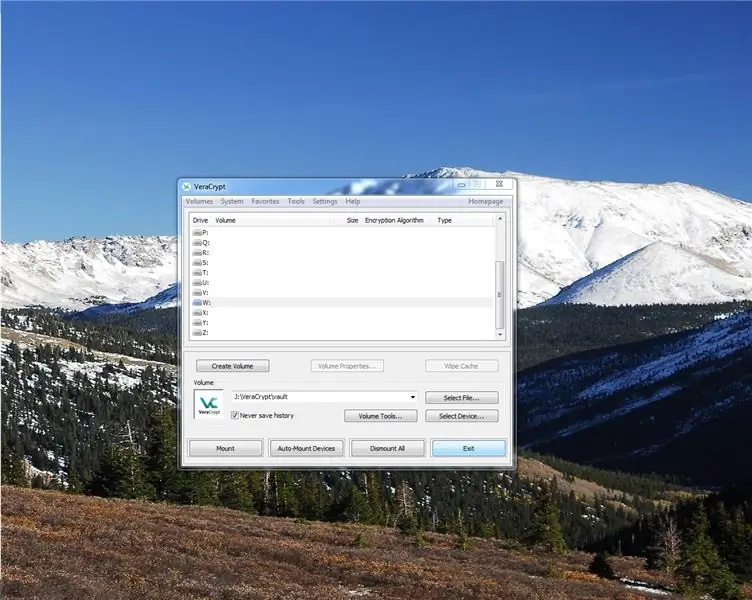
Kada je trezor zatvoren, kliknite na Izlaz.
I čestitamo, vaši su dokumenti sada na sigurnom u snažno šifriranom trezoru s jakom lozinkom. Uživati.
I zapamtite tu lozinku. Ovo nije web stranica. Zaboravljena lozinka znači da su ti dokumenti zauvijek nestali. Zato SJETITE SE LOZINKE!
odricanje od odgovornosti: (ovo je tužan svijet kojem trebaju ovo) sve što radite s ovim uputama i softverom je vaša greška, a ne ja, ja nisam kriv ako izgubite lozinku ili šifrirate stvari koje ne biste trebali imati.
Ima li netko trikove, komentare, sigurnosne savjete koje sam propustio, možda čak i pogreške koje ste uočili? Javite mi u komentarima i hvala na čitanju!
Preporučeni:
LED dot matrica digitalnog sata - ESP Matrix Android aplikacija: 14 koraka

LED dot matrica digitalnog sata - ESP Matrix Android aplikacija: Ovaj članak ponosno sponzorira PCBWAY.PCBWAY izrađuje visokokvalitetne prototipove PCB -a za ljude u cijelom svijetu. Isprobajte sami i nabavite 10 PCB -a za samo 5 USD na PCBWAY -u s vrlo velikom kvalitetom, hvala PCBWAY. ESP Matrix ploča koju sam razvio
Distribucija snage digitalnog automobila: 9 koraka (sa slikama)
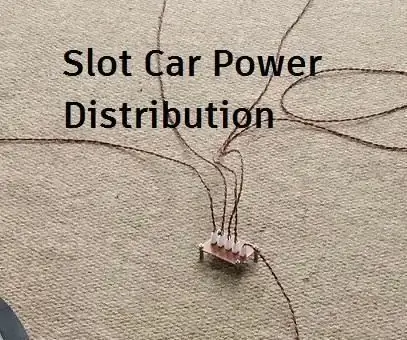
Distribucija električne energije u digitalnim automatima: Jeste li ikada sami napravili veliki raspored automobila i otkrili da automobili jednostavno nemaju iste performanse? Ili mrzite kad vaše utrke prekidaju zaustavljanje automobila zbog loših zglobova? Ovaj Instructable će vam pokazati kako
Stvaranje digitalnog mjerača vremena pomoću Blynka: 5 koraka

Stvaranje digitalnog mjerača vremena pomoću Blynka: U ovom postu učimo kako započeti s Blynk - IoT platformom koja je dizajnirana da nam pojednostavi cijeli proces i koja također radi s nekoliko ploča s omogućenim internetom
Izrada Bluetooth adaptera Pt.2 (Izrada kompatibilnog zvučnika): 16 koraka

Izrada Bluetooth adaptera Pt.2 (Izrada kompatibilnog zvučnika): U ovom uputstvu pokazat ću vam kako koristiti svoj Bluetooth adapter kako bi Bluetooth zvučnik bio kompatibilan sa starim zvučnikom.*Ako niste pročitali moje prve upute o &"izradi Bluetooth adapter " Predlažem da to učinite prije nego nastavite. C
Izrada malih robota: izrada mikro-sumo robota od jednog kubičnog inča i manji: 5 koraka (sa slikama)

Izrada malih robota: Izrada mikro-sumo robota od jednog kubičnog inča i manjih: Evo nekoliko detalja o izgradnji sićušnih robota i sklopova. Ova instrukcija će obuhvatiti i neke osnovne savjete i tehnike koje su korisne u izgradnji robota bilo koje veličine. Za mene je jedan od velikih izazova u elektronici vidjeti koliko je mali
