
Sadržaj:
- Pribor
- Korak 1: Probando Dirección Con Bus I2C
- Korak 2: Modificando Código Del MPU6050
- Korak 3: Creando Proyecto En Godot
- Korak 4: Creando Colisiones En Los Modelos 3D
- Korak 5: Implementirajte Código Del MPU6050 i El Motor De Videojuegos Godot
- Korak 6: Creando Interfaz En Godot
- Korak 7: Creando Código Del Dragon En Godot (Lenguaje C#)
- Korak 8: Izvoz El Videojuego
- Korak 9: Creando Control En Cartulina
- Korak 10: Juego Terminado
2025 Autor: John Day | [email protected]. Zadnja promjena: 2025-01-23 14:47


Si quieres crear el videojuego "The history of Max: The Little Dragon" puedes seguir este paso a paso:
Pribor
Estos son los materiales que vas a necesitar:
1. Wemos Lolin32 (Kantidad: 1)
2. Protoboard (Cantidad: 1)
3. Senzor MPU6050 (Cantidad: 1)
4. Kabeli para conexión (Dupont tipo Macho-Macho ó de cobre) (Kantidad: 6)
5. Motor de videojuego: Godot
6. Cartulina blanca
7. Tijeras8. Pegante
Korak 1: Probando Dirección Con Bus I2C

Osnovni uređaj povezuje senzor MPU6050 i Wemos Lolin32, a komprimirani uređaj mora biti usklađen s usmjeravanjem senzora. En la parte de arriba se muestra como se realiza la conexión.
Luego deberás realizar el codigo "giroscopio" en el software Arduino IDE que aparecerá en la parte inferior.
Si deseas puedes konzultant más información el siguiente enlace: Autobus I2C
Korak 2: Modificando Código Del MPU6050
Deberás realizar este código en el software Arduino IDE para kalkulator la rotación y la aceleración. Luego en el Step 4 provodi se na motoru Videojuegos Godot.
Esta stranica servirá i tienes más dudas: Senzor MPU6050
Korak 3: Creando Proyecto En Godot


Lo primero que deberás hacer es ir al motor de videojuegos Godot, crear un nuevo proyecto (dando click en la parte derecha donde dice Nuevo proyecto) y cuando te aparezca la escena dar click en el botón + (que se encuentra arriba al lado izquierdo) y seleccionar Prostorni.
Luego para importar imagenes (cielo y lava) se deberá dar click derecho en Spatial, seleccionas +Añadir Nodo Hijo y en donde dice buscar se coloca: Sprite 3D. Las dos imagenes las puedes hallar en la parte superior.
Para importar los diferentes modelos 3D (Dragón, enemigo, moneda, torre) es el mismo proceso que se realize al importar imágenes pero donde dice buscar se debe colocar: MeshInstance.
Videozapisi s YouTubea podržavaju i šalju informacije: Uvoznik u 3D
Tekstura u 3D modelu
Nastavak puedes encontrar los tres modelos 3D:
Korak 4: Creando Colisiones En Los Modelos 3D
Cuando ya hayas importado los modelos 3D será necesario crear una colisión para los enemigos y las torres.
Primero deberás ir a la parte de arriba donde dice malla y seleccionar Create Single Convex Collision Sibling y te aparecerá CollisionShape debajo del modelo, el cual será importante que acomodes (para que quede en el objeto), lo puedes hacer dirigiendote a las propiedades en la parte derecha en transformirati.
Posteriormente el el dragón deberás crear un KinematicBody para luego arrastrarlo al CollisionShape, y para las torres y enemigos, and a Spatial, dar click derecho y buscar Area.
Este video te servirá si quedas con dudas: Detekcija sudara
Korak 5: Implementirajte Código Del MPU6050 i El Motor De Videojuegos Godot
Ya creado el proyecto deberás dirigirte a la parte de abajo al lado izquierdo y dar click derecho y seleccionar Nuevo Script.
En el script se deberá escribir el código que aparece en la parte inferior.
Para más información puedes visitar la siguiente página: Conectando Arduino y Godot
En caso de que aparezca error is a la siguiente page and instalar Download. NET framework 4.7 Developer Pack.
dotnet.microsoft.com/download/dotnet-frame…
Korak 6: Creando Interfaz En Godot

Empezar dirigiendose a la parte de arriba en Escenas y crear una Nueva escena (2D), después crear un CanvasLayer y crear un nuevo hijo de tipo Sprite (2D) importar la imagen de la interfaz previamente diseñada.
Posteriormente crear un script (inicio) y cuatro botones los cuales cada uno deberá tener un script:
1 skripta: Para jugar.
2 y 3 skripta: Para ver las instrucciones.
4 skripta: Para cuando el jugador ha completado el nivel.
5 skripta: Para cuando el jugador se choca con una torre o enemigo y le aparece Game Over.
En la parte superior puedes hallar los seis scripts en formato de texto para que los puedes copiar en el script de Godot.
Korak 7: Creando Código Del Dragon En Godot (Lenguaje C#)
Se deberá crear un nuevo script dando click derecho en la parte de abajo a la izquierda, el cual allowirá que el dragón se traslade y que rote.
Prikažite vizualizirane estos videa i potrebne informacije: Traslación en godot para objetos 3D
Rotacija i Godot za 3D objekte
Korak 8: Izvoz El Videojuego
Konačno za izvoznika video zapise deberás ir a la parte de arriba donde dice Proyecto, dar click en exporttar, luego en añadir y seleccionar windows desktop. Después seleccionar Administrator plantillas de exporttación y dar en descargar.
Cuando te aparezca un error debes dirigirte a esta página Download and descargar el que dice export templates (Mono c#).
Luego deberás hacer el mismo procedimiento del inicio y cuando ya te aparezca instalado das click en exporttar proyecto y debes ir a archivos y crear una carpeta y en Godot seleccionarla.
Zahtjevajte dodatne informacije o video zapisu: Izvozi igru
Korak 9: Creando Control En Cartulina



Para crear el control en cartulina podrás utilizar la plantilla que se muestra al final. Pega cada una de las partes como se muestra en las imágenes, decora el dragón a tu gusto, y finalmente inserta el control por la parte posterior (esta plantilla está creada en base a una protoboard de aproximadamente 5, 5cm x 16cm).
Korak 10: Juego Terminado
Si no deseas crear el videojuego desde cero, aqui encontrarás dos carpetas: una del proyecto en Godot y otra del ejecutable. Si deseas irte por este camino, debes seguir todos los pasos hasta el 2.
Preporučeni:
Igračke sa prilagodbom na prekidač: pristupačan zmaj koji hoda, koji diše vodom!: 7 koraka (sa slikama)

Switch-Adapt Toys: Voda koja diše, zmaj je dostupan !: Adaptacija igračaka otvara nove načine i prilagođena rješenja koja omogućuju djeci s ograničenim motoričkim sposobnostima ili s teškoćama u razvoju neovisnu interakciju s igračkama. U mnogim slučajevima djeca kojima su potrebne prilagođene igračke nisu u mogućnosti
Povijest Morzeove azbuke: 4 koraka
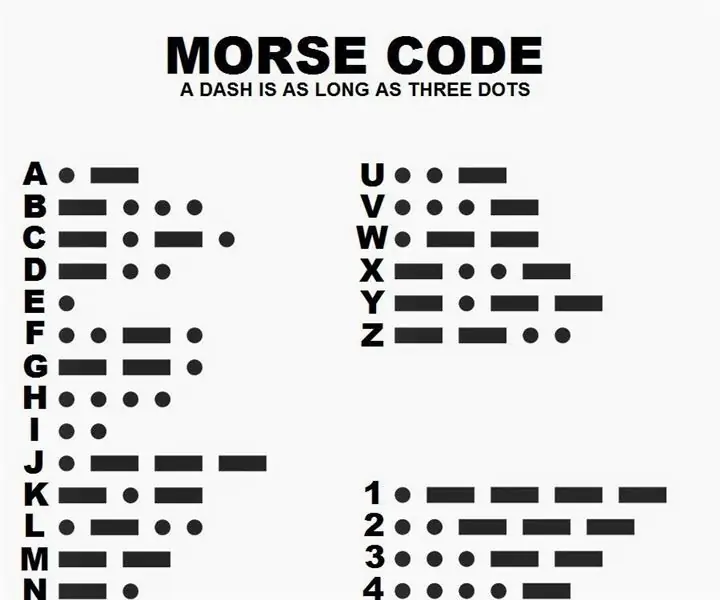
Povijest Morseove abecede: Morzeovu azbuku razvio je Samuel Morse 1836., američki izumitelj i slikar. Telegrafski sustav koji je Samuel Morse razvio omogućio je pojedincima prijenos električnih signala putem žica. U to vrijeme nije bilo radija ili telefona
Kabina za usmenu povijest sa starinske govornice: 11 koraka (sa slikama)

Kabina za usmenu povijest sa starinske govornice: Smiješno je kako jedan sjajan projekt vodi do drugog. Nakon što sam pokazao svoju škrinju sa audio memorijom u Boston Makers -u (moj rodni grad makerspace), jedan od gradskih umjetnika u rezidenciji 2018. upitao me da bih bio zainteresiran za izgradnju "telefona za usmenu povijest
HC - 06 (Slave modul) Promjena "NAME" bez upotrebe "Monitor Serial Arduino" koji "radi jednostavno": Besprijekoran način!: 3 koraka

HC - 06 (Slave modul) Promjena "NAME" bez upotrebe "Monitor Serial Arduino" … koji "radi lako": Besprijekoran način!: Nakon " Dugotrajno " pokušavajući promijeniti naziv u HC - 06 (slave modul), koristeći " serijski monitor Arduina, bez " Uspjeh ", pronašao sam drugi jednostavan način i dijelim ih sada! Zabavite se prijatelji
Sine-ese zmaj: 10 koraka (sa slikama)

Sine-ese Dragon: Sine-ese Dragon je ambijentalni komad uređenja doma koji koristi mehanička kretanja i svjetla kako bi vam rekao vremensku prognozu za sljedeća tri trosatna intervala. Po definiciji, ambijent opisuje neposredno okruženje nečega; dakle to
